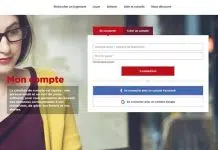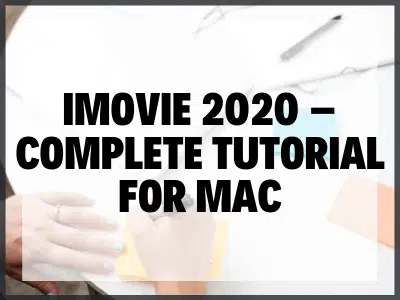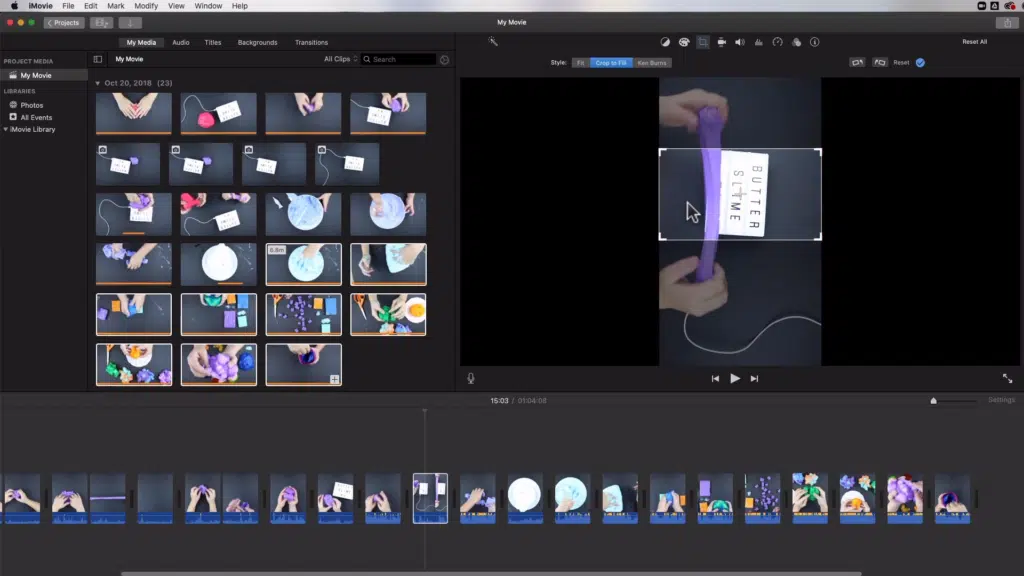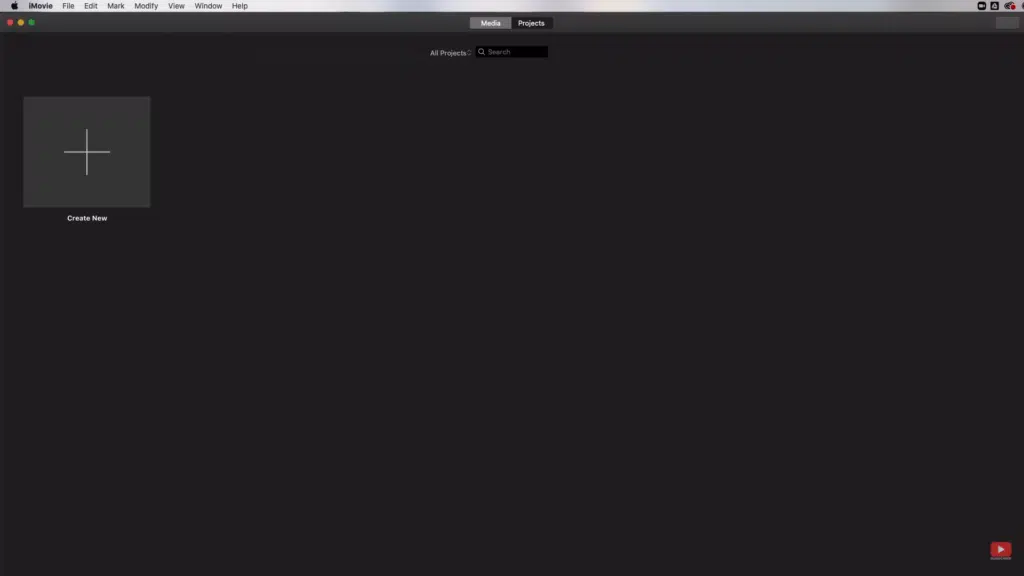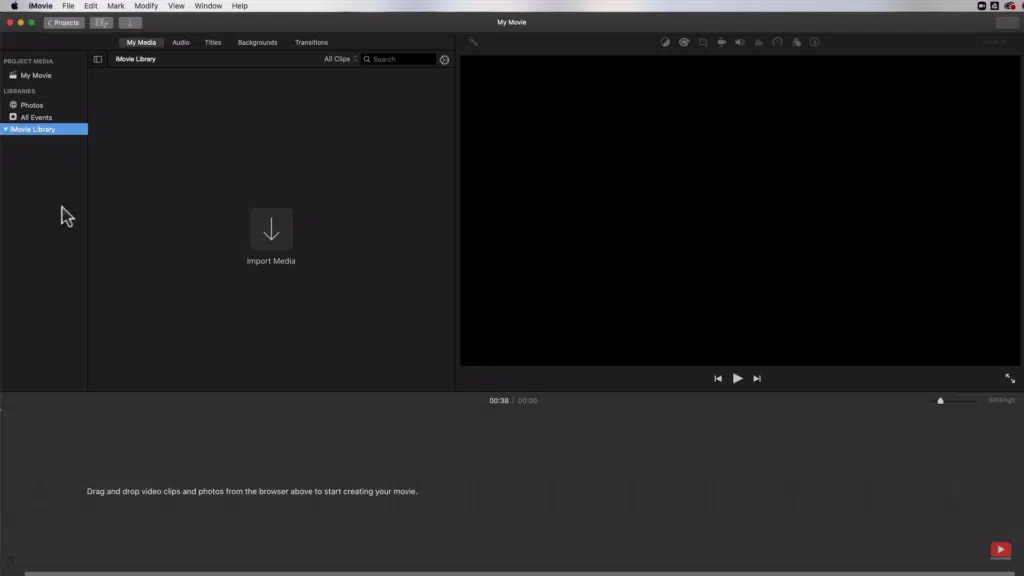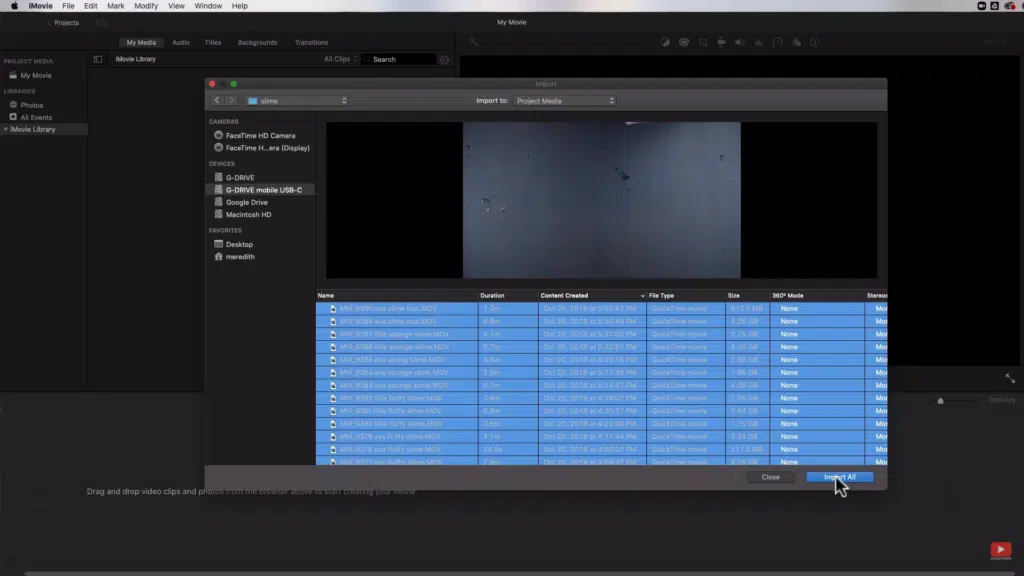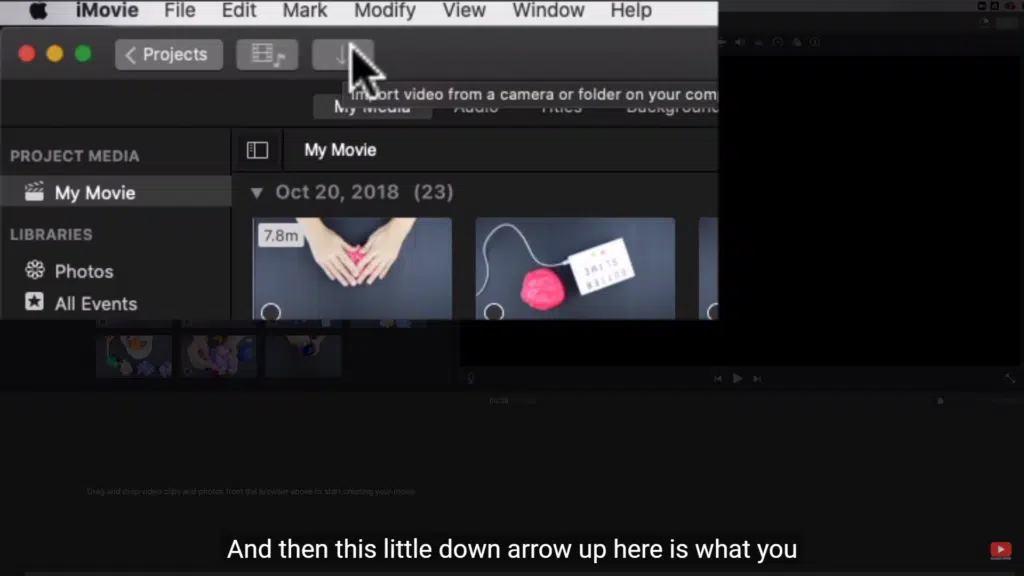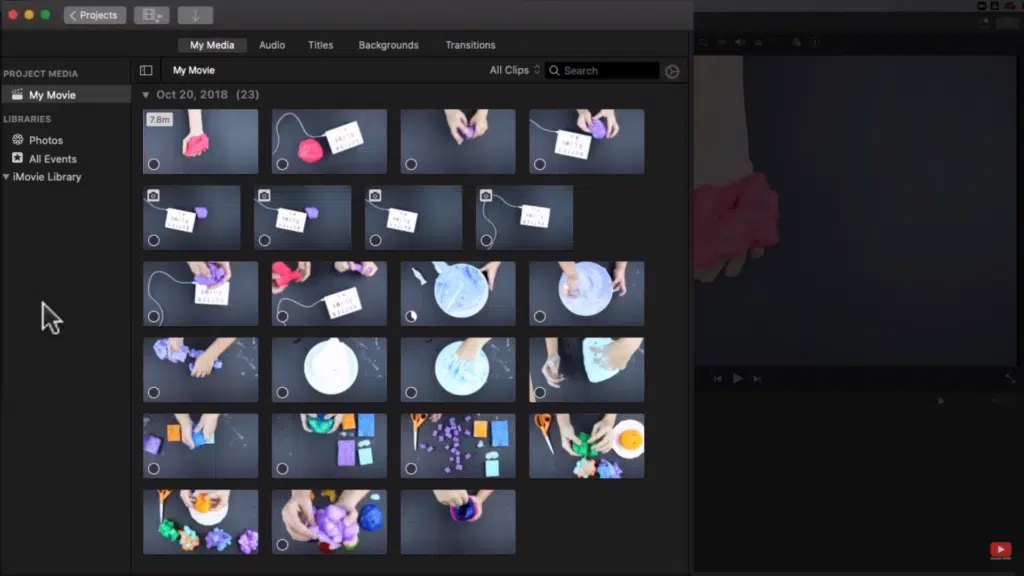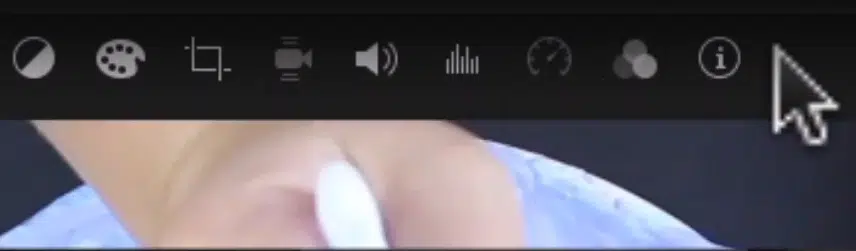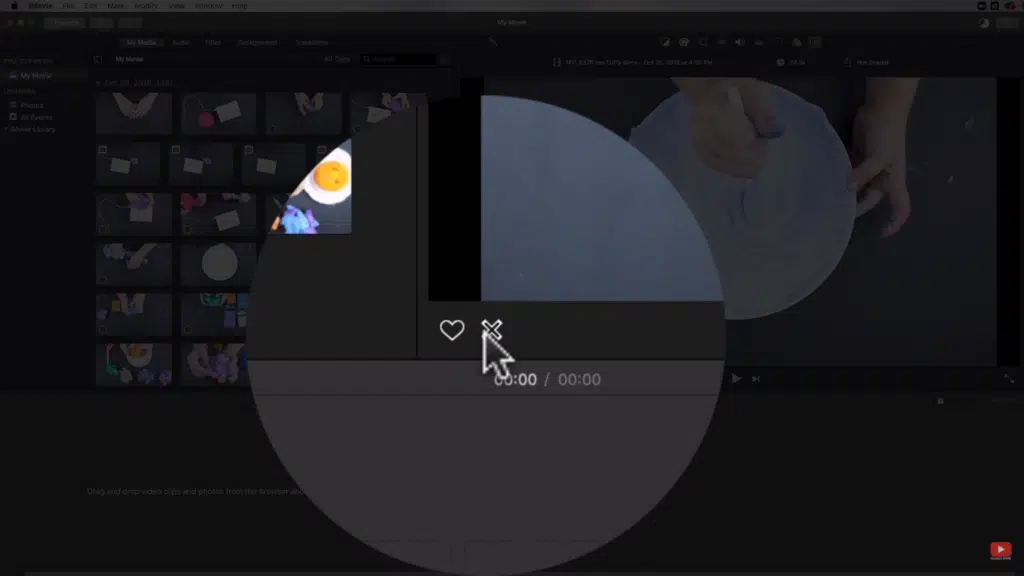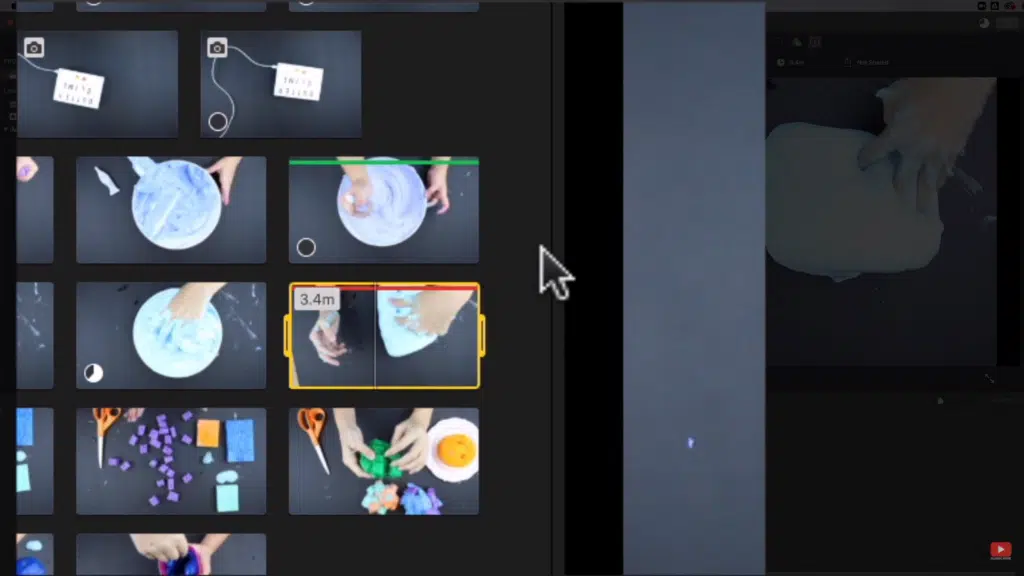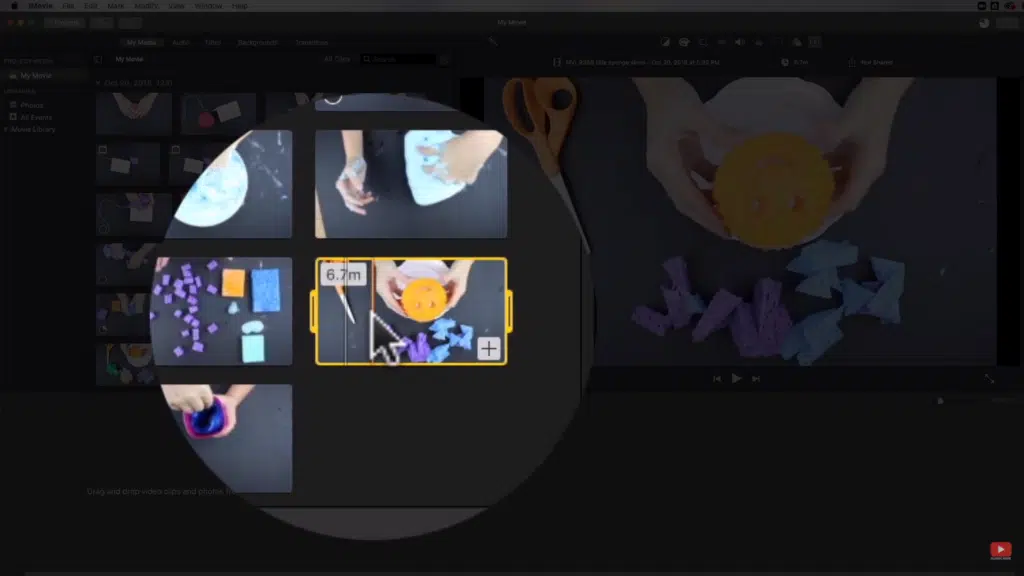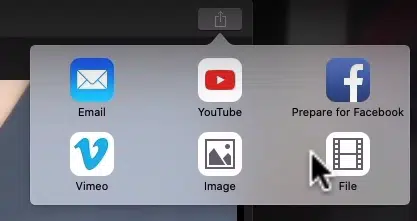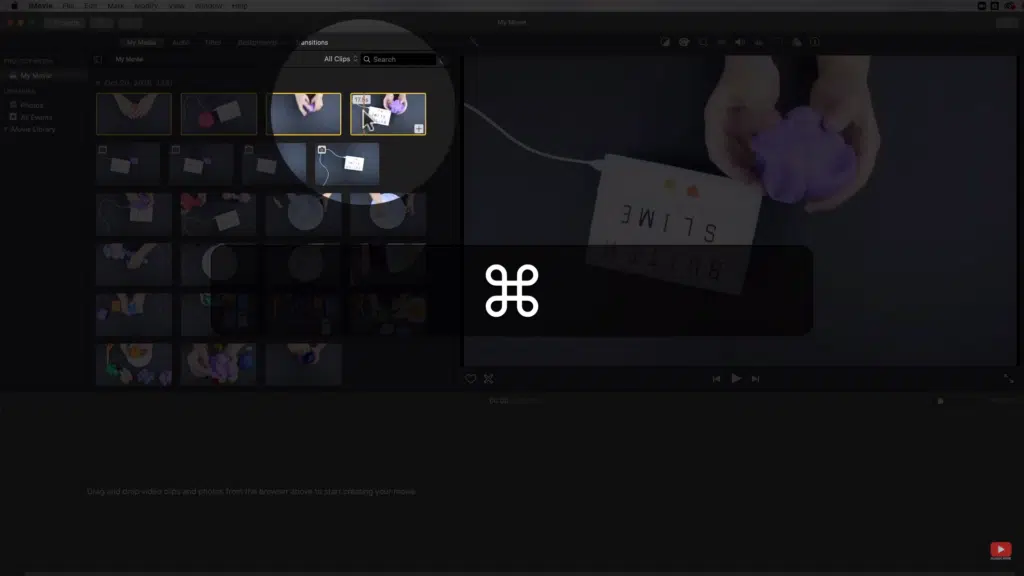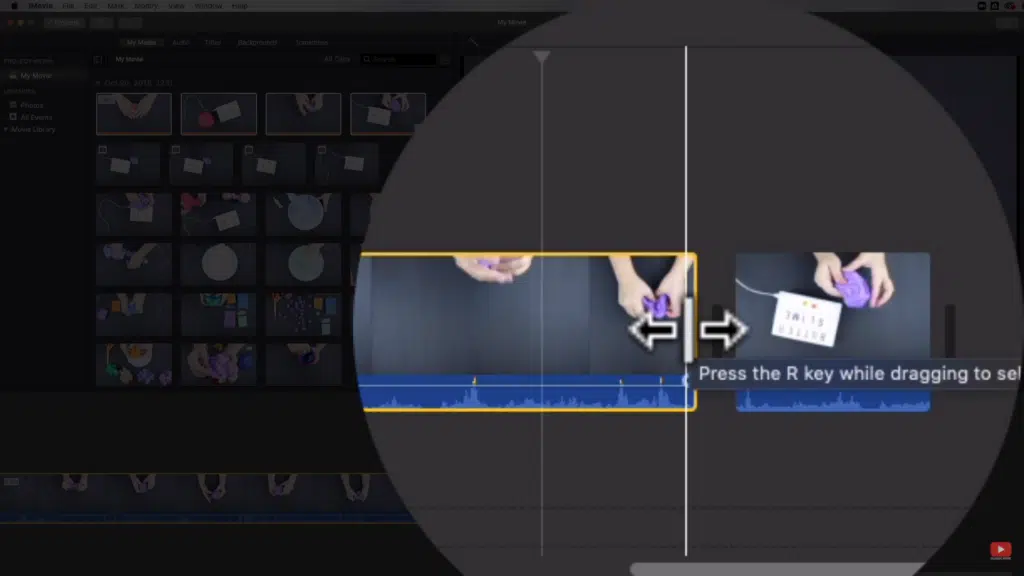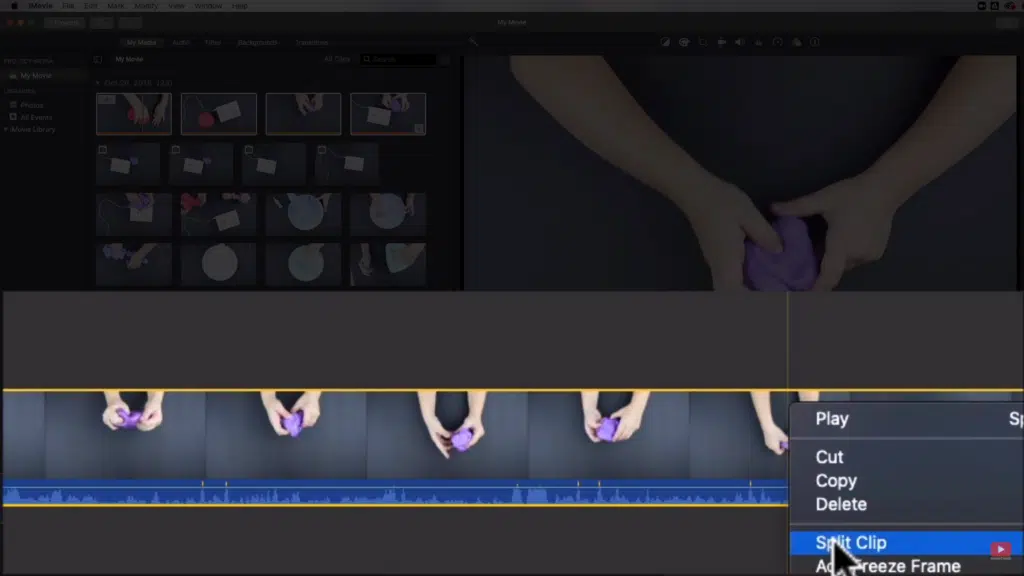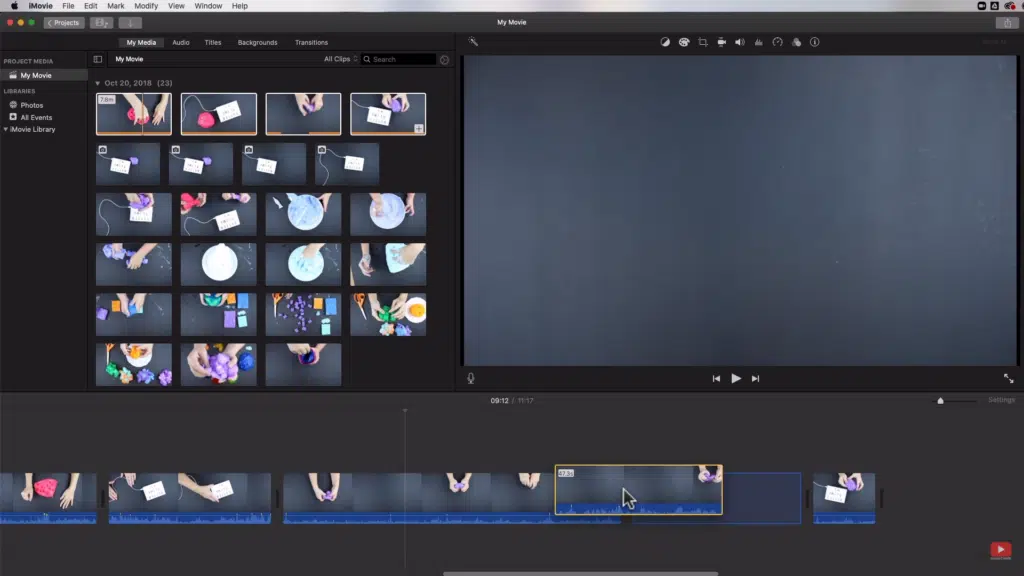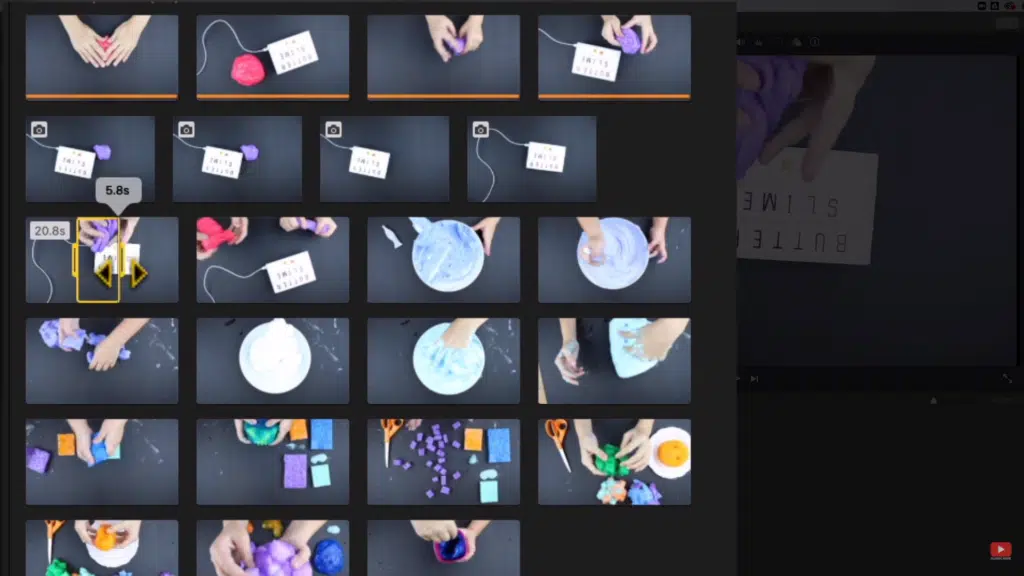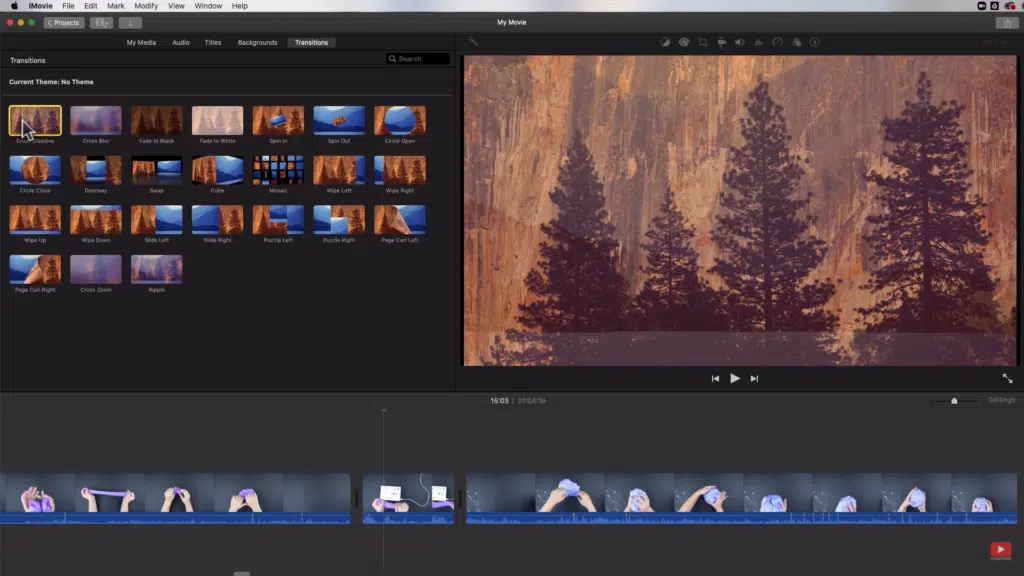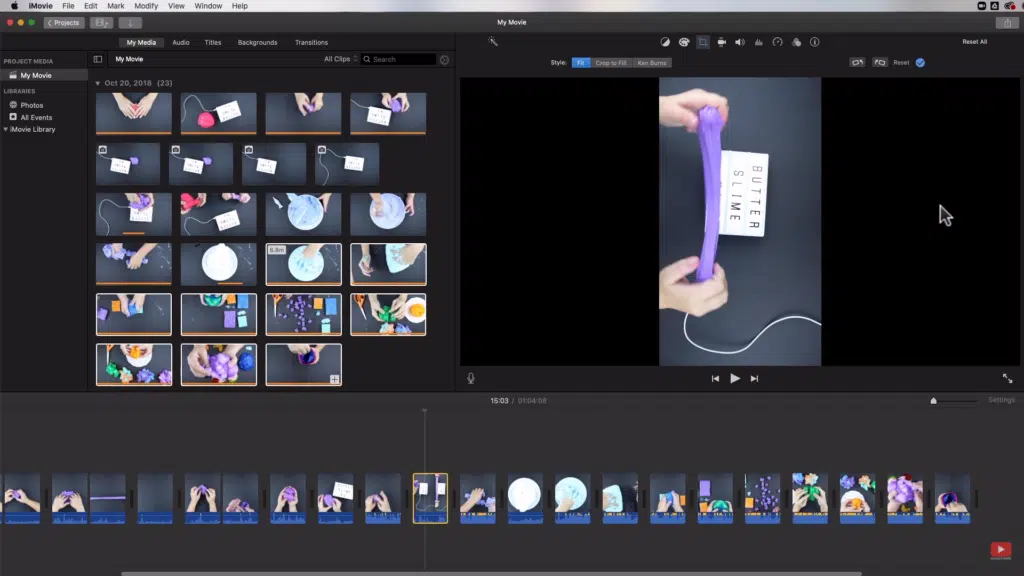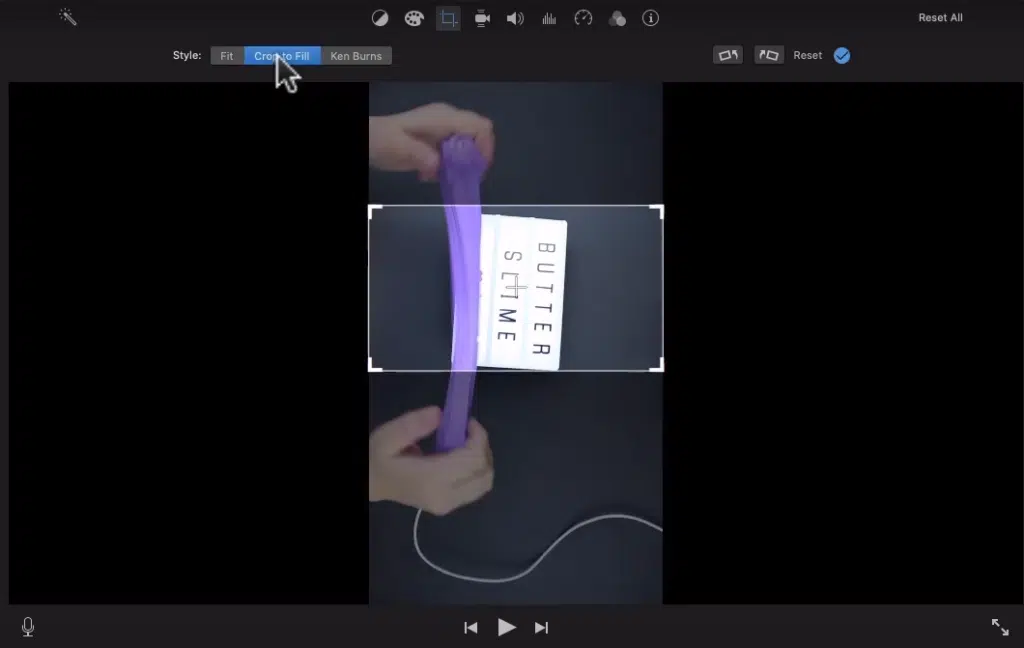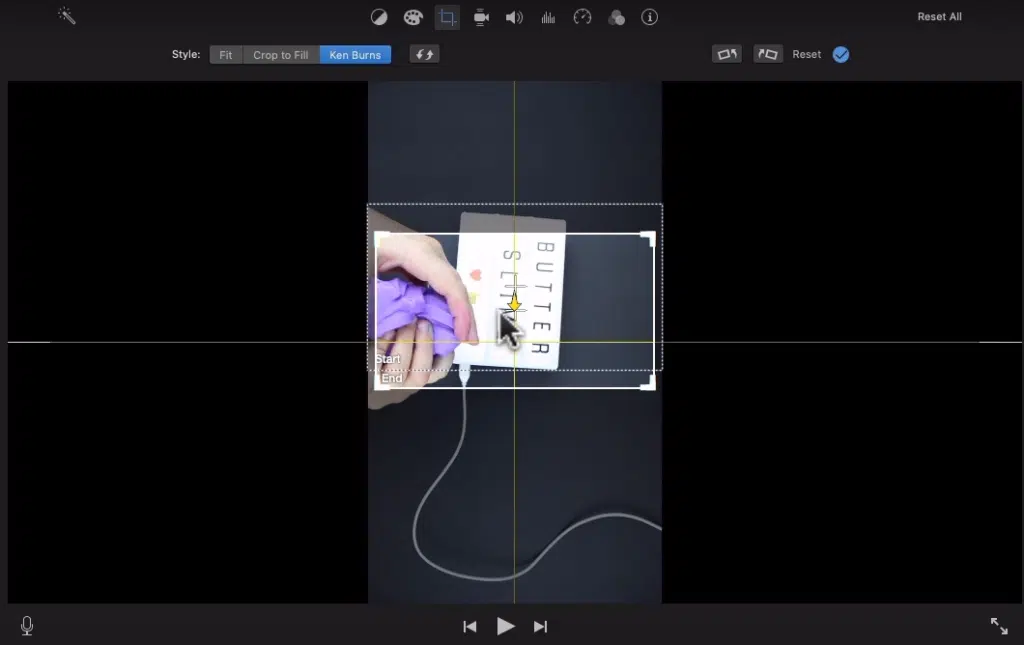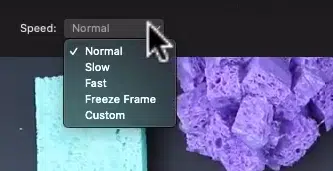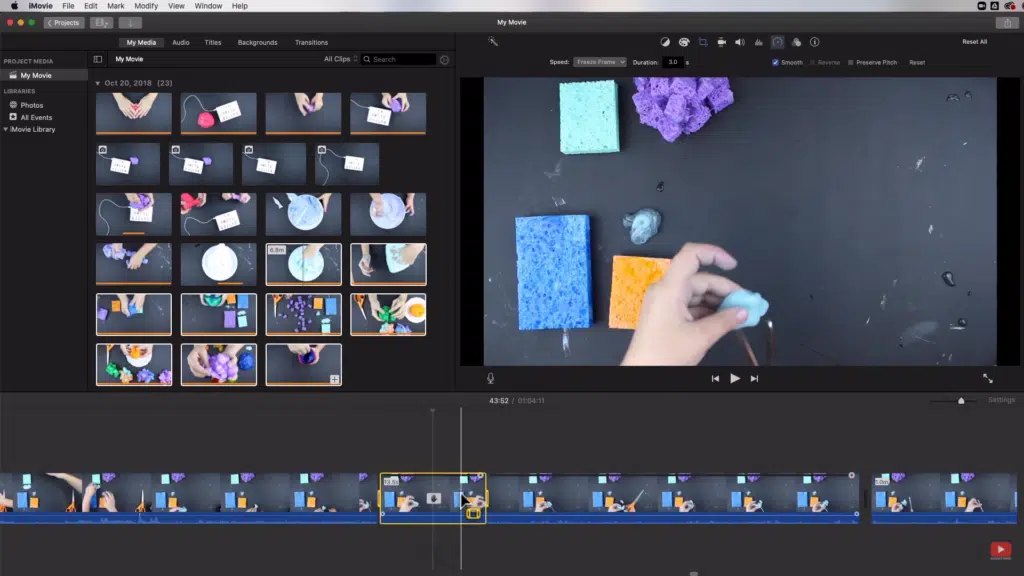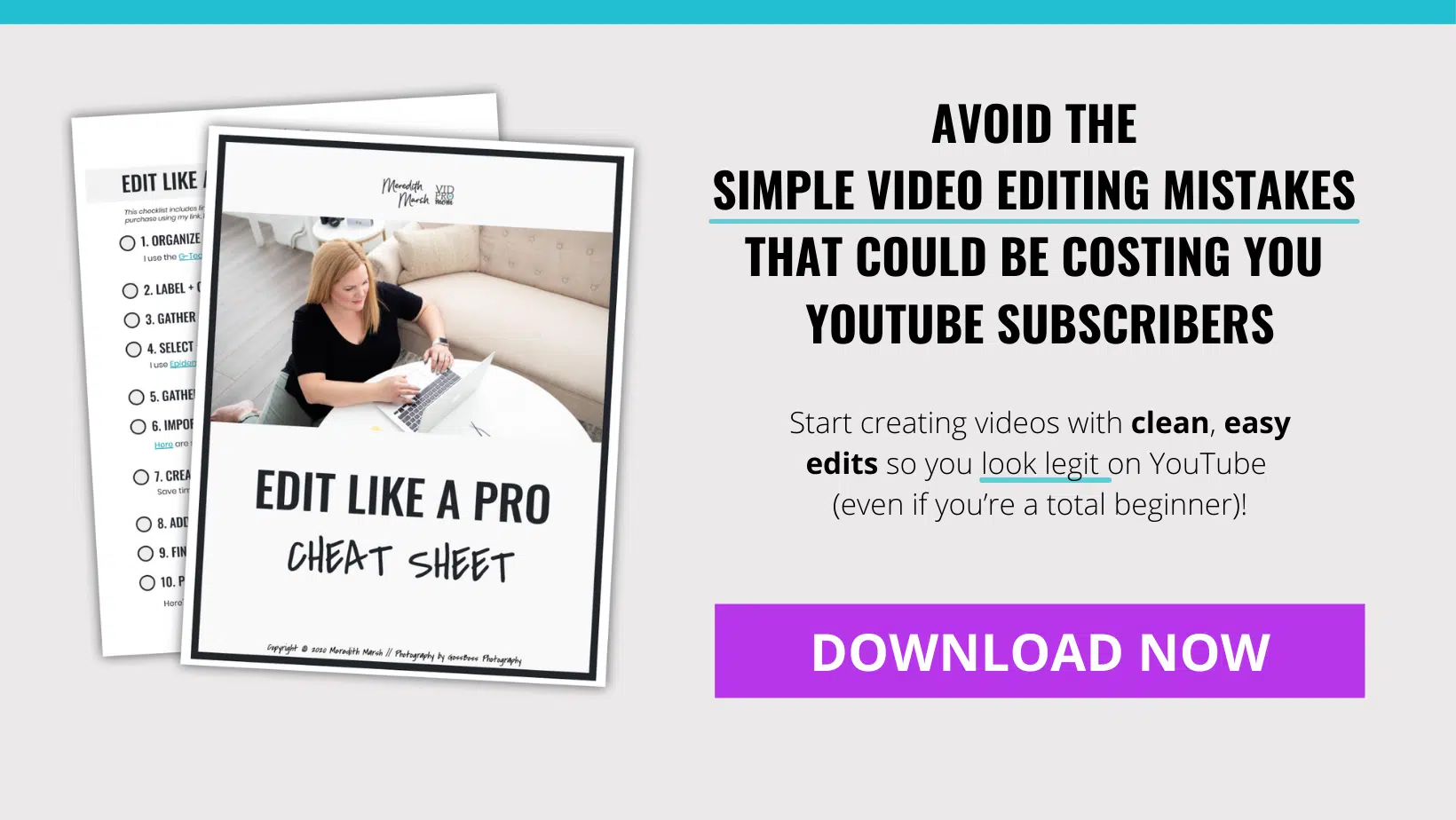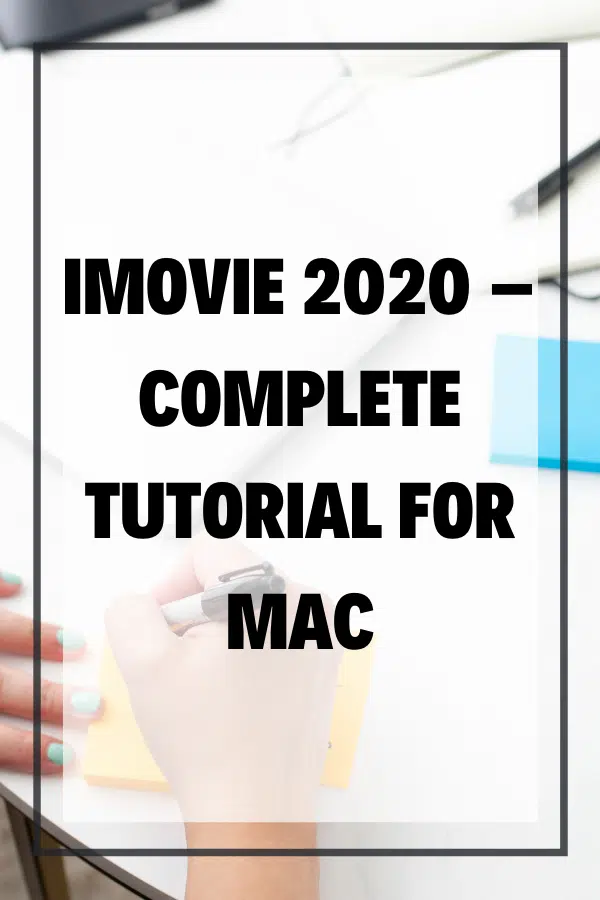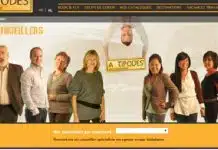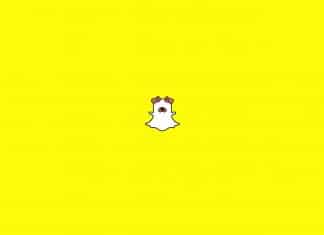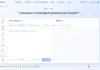Si vous êtes prêt à apprendre iMovie 2020 sur votre Mac, voici un tutoriel complet vous expliquant comment utiliser la version actuelle (2020) d’iMovie sur votre Mac, MacBook Pro ou Air.
Saviez-vous… ? Vous pouvez vous abonner à la chaîne YouTube VidPromom afin de rester au courant de mes nouvelles vidéos et tutoriels pratiques ! Cliquez ici pour vous abonner maintenant afin que nous puissions rester en contact et que vous ne manquez rien !
A découvrir également : Qu'est-ce que le prototypage rapide ?
Certains liens de produits dans ce post sont des liens d’affiliation, et je serai rémunéré lorsque vous effectuez un achat en cliquant sur nos liens. Lisez ma politique de divulgation ici.
Plan de l'article
iMovie 2020
Guide du débutant pour iMovie 2020
A voir aussi : Les solutions innovantes pour l'autonomie et la résilience en matière de purification de l'eau
Dans ce blog, vous allez apprendre les bases de l’édition de vidéos avec iMovie. Et si vous êtes un débutant total, c’est parfait pour vous. Maintenant, la plupart des gens luttent avec le concept de montage de vidéos pour YouTube, ou même simplement pour le plaisir. C’est difficile de savoir par où commencer. C’est déroutant. Il faut du temps pour apprendre.
La plupart des gens, lorsqu’ils heurtent un barrage routier, abandonnent simplement leur projet vidéo. Mais je suppose que votre projet est important, alors je vais vous dire un secret. Le concept de montage de vidéos est relativement le même pour toutes les applications de montage vidéo. Il s’agit juste de savoir où se trouvent tous les bons boutons, outils et fonctionnalités.
Donc, avant de passer des heures, voire des jours, à essayer de « tester et d’erreurs » votre chemin à travers l’apprentissage d’iMovie par vous-même, assurez-vous de suivre la série iMovie complète ici sur mon blog et ma chaîne YouTube.
Mise en route avec iMovie pour Mac
Maintenant, nous allons plonger dans iMovie. C’est une application pour votre iPhone et votre iPad, mais pour cette vidéo, je couvre iMovie sur Mac. Donc, la première fois vous ouvrez iMovie sur votre Mac, vous allez avoir cet écran vide là-bas. C’est votre menu « projets ».
Si vous ne l’avez jamais utilisé, vous n’aurez aucun projet ici et nous allons en créer un. Appuyez sur le gros bouton plus en haut à gauche, ce qui vous donne la possibilité de choisir entre la bande-annonce ou le film. L’option de remorque vous permet de créer une sorte de look de remorque hollywoodienne préconçue. C’est un peu hokey, donc vous pouvez simplement choisir « film ».
À partir de là, vous devrez importer vos médias. Ainsi, les fichiers vidéo que vous avez sur votre disque dur, vous pouvez les importer à partir d’ici. De plus, si vous avez des photos et des vidéos dans votre photothèque réelle, vous pouvez également les importer. Il suffit de cliquer sur la flèche vers le bas pour importer des médias. Cela va ouvrir une fenêtre où je peux sélectionner d’où je veux importer mon média.
Importation Médias
J’ ai donc quelques fichiers vidéo d’une vidéo que mes enfants ont enregistré d’eux-mêmes faisant de la bave. Puisque je vais les utiliser et les importer tous, je vais appuyer sur « Importer tout » en bas à droite. Maintenant, lorsque vous avez vos fichiers directement à l’intérieur d’iMovie, vous pouvez maintenant commencer à travailler sur votre projet. Une chose à noter ici est que contrairement à la plupart des éditeurs vidéo, iMovie enregistre réellement votre projet au fur et à mesure. Tu n’as pas besoin de le sauver.
Une chose que vous voudrez faire est que si vous cliquez sur le bouton « projets » pour revenir à votre menu « projets », il vous demandera de nommer votre film. Et maintenant, vous allez voir que vous avez le film là-bas dans votre projet. Donc, à chaque fois que tu ouvres un film, il sera là pour toi. Tout ce que vous avez à faire est de double-cliquer.
Interface iMovie 2020
Avant de commencer l’édition réelle, je veux vous montrer autour de Interface iMovie. Une grande partie de l’apprentissage de l’édition de vidéos consiste à déterminer où se trouvent les choses. Sachez ce que font les boutons et comment faire en sorte que les choses se produisent. En haut à gauche, vous savez déjà où retourner à vos projets et menu. Vous avez également la possibilité de masquer ou d’afficher votre menu et vos fichiers multimédias. La petite flèche vers le bas est celle que vous pouvez sélectionner si vous souhaitez importer d’autres clips vidéo dans votre projet.
Sur la gauche, vous avez votre média de projet, vos bibliothèques. Tous les fichiers vidéo, audio, tous les titres que vous créez seront tous sur le côté gauche. Vous pouvez donc sélectionner « mes médias » là. Ça va vous montrer tous les médias. Ainsi, par exemple, vous avez des fichiers qui sont des images fixes. Vous pouvez voir l’icône de la petite caméra en haut à gauche de l’élément tracé jaune. C’est une image fixe. Ainsi, il affichera vos images fixes et vos fichiers vidéo.
En avançant, l’énorme partie grise sur la partie inférieure est votre chronologie. Et c’est là que toute la magie du montage va avoir lieu. La grande boîte noire qui est presque sur toute la moitié supérieure droite est votre fenêtre de prévisualisation. C’est donc là que si vous sélectionnez un clip, vous pouvez voir ce qu’il est. Vous pouvez voir ce qui se passe. Vous êtes donc en train de visionner ce clip.
Différents outils iMovie 2020
Au-dessus, vous avez un menu. C’est un menu important car il y a beaucoup de fonctions et de fonctionnalités que vous devrez implémenter. Si vous placez simplement votre souris sur ces outils, vous obtiendrez la fonction de chacune de ces choses.
Ainsi, la petite baguette magique améliorera automatiquement la qualité vidéo et audio. L’outil de balance des couleurs vous permet de décider d’équilibrer automatiquement la couleur ou de l’équilibrer par vous-même. La petite palette de peinture consiste à ajuster votre saturation, votre température de couleur et votre exposition. Et puis vous avez l’outil de recadrage. La suivante est la fonction anti-secouement pour stabiliser un clip secouant.
Vous disposez également de volumes, de sorte que vous pouvez éditer votre réduction du bruit audio et les égaliseurs. Ensuite, vous pouvez ajuster la vitesse de l’élément. Vous pouvez également ajouter un filtre au visuel de l’élément et ajouter un filtre d’effet audio. La petite icône « i » vous donne quelques informations sur le clip. Le nom du fichier quand il a été enregistré, combien de temps il est, et ce genre de choses.
En passant en bas à gauche de la fenêtre d’aperçu, vous avez un cœur et un X. Donc, si vous avez un clip vidéo ici dans votre section média, que vous voulez absolument inclure dans votre vidéo finale, alors vous pouvez appuyer sur le petit bouton cœur et l’ajouter à vos favoris.
S’ il y a un élément que vous ne souhaitez pas inclure dans votre projet final, vous pouvez appuyer sur le bouton X. Vous pouvez voir entre ces deux clips, nous avons celui qui est marqué comme un favori avec une ligne verte. Donc vous pouvez penser au vert comme étant « allez. » C’est une bonne chose. Et celui que nous avons rejeté, Il a une ligne rouge. Au milieu, vous avez le bouton de lecture pour que vous puissiez appuyer sur Play. Il va simplement lire la vidéo pour vous. Vous pouvez également appuyer sur la barre d’espace pour lire et mettre en pause ces clips.
Si vous voulez le faire très rapidement, il suffit de sélectionner un clip. Ensuite, utilisez simplement votre souris pour faire glisser de la gauche de l’élément vers la droite de l’élément. Vous pouvez le faire aussi vite ou aussi lentement que vous le souhaitez. Essentiellement, ce qu’on appelle cela est « frotter à travers un clip ».
Je le fais juste rapidement pour faire un aperçu très rapide et trouver exactement ce que je cherche. Aussi, pour s’assurer que c’est en fait, le bon clip que j’essaie de prévisualiser. Et le bouton en bas à droite de la fenêtre de lecture, si vous appuyez sur cela, votre vidéo va passer en plein écran et vous pouvez prévisualiser le clip en entier écran. Ensuite, tout ce que vous avez à faire est d’appuyer sur le bouton d’échappement de votre clavier pour revenir en arrière.
Last but not least, un bouton très important dont vous aurez besoin pour terminer ce projet, est le bouton Partager en haut à droite. Vous avez plusieurs options différentes pour exporter votre fichier vidéo, et je ne vais pas aller trop loin ici parce que nous n’avons pas encore quoi exporter. En outre, j’ai un tutoriel complet étape par étape sur exactement ce qu’il faut faire pour exporter votre fichier iMovie afin que vous puissiez le télécharger sur les réseaux sociaux et l’enregistrer sur votre ordinateur. Donc, l’option de fichier est celle que je recommanderais et suggère que vous utilisez plutôt que l’option e-mail, YouTube, Facebook ou Vimeo.
Related : Meilleurs ordinateurs pour le montage vidéo
Montage sur iMovie
Maintenant que nous avons notre interface iMovie tournée hors du chemin, et que vous savez où tout est maintenant, vous pouvez en fait commencer à éditer la vidéo. Et il y a deux façons différentes de le faire. Ce que vous voulez faire, c’est d’obtenir les clips que vous voulez dans votre vidéo finale, dans la timeline.
Donc, pour moi, ce que je pourrais faire est de sélectionner l’un des clips et de maintenir la touche de commande enfoncée sur mon clavier pendant que je sélectionne d’autres éléments. Et puis je vais cliquer et les faire glisser vers le bas jusqu’à la chronologie. Vous pouvez réellement zoomer un peu sur votre chronologie afin que vous puissiez y aller et comprendre ce que vous voulez garder et ce dont vous voulez vous débarrasser.
Une des choses que j’aime vraiment faire est de me concentrer sur les choses que je veux garder dans ma vidéo, plutôt que d’essayer de chercher toutes les choses que je veux supprimer de ma vidéo. Vous pouvez effectuer un zoom avant et arrière sur votre chronologie à l’aide de votre clavier en appuyant sur le bouton Commande plus pour zoomer avant ou sur le bouton moins pour effectuer un zoom arrière.
Taillage
Il y a un couple de vraiment important fonctions que vous allez devoir connaître. Le premier est de couper vos clips. Vous pouvez voir le clip ci-dessus est un peu plus long que l’autre clip. La fonction la plus simple est de couper les clips. Vous voulez donc vous assurer que le clip est sélectionné. Ensuite, si vous survolez la queue de votre clip vidéo, vous obtiendrez la petite barre avec les deux flèches à gauche et à droite.
Il suffit de cliquer et de maintenir enfoncé, puis vous pouvez faire glisser la fin de l’élément vers le dessus pour couper ce clip. Maintenant, si vous faites quelque chose et que vous avez décidé que ce n’est pas ce que vous vouliez faire, aucun problème seulement Command Z sur votre clavier, et cela va annuler cela pour vous. Il fonctionne de la même façon sur l’extrémité avant d’un clip.
Fractionnement
Maintenant, s’il y a une section au milieu que tu veux découper, tu dois faire autre chose que de couper les extrémités, non ? C’est donc là que vous partageriez votre clip. Donc juste là où la verticale ligne jaune est, si vous voulez diviser votre clip juste là, tout ce que vous avez à faire est de cliquer avec le bouton droit de la souris. Ensuite, il va vous donner un petit menu là-bas, et il suffit de sélectionner « split clip » ou de faire une commande B sur votre clavier.
Vous pouvez également sélectionner un clip et appuyer sur supprimer sur votre clavier et il disparaîtra complètement. Et si vous le vouliez, vous pouvez réellement déplacer les clips en cliquant et en le faisant glisser et en le déplaçant vers le bas dans la timeline, et en déplaçant les choses dans l’ordre souhaité.
Maintenant, si vous faites un tas de fentes et de garnitures et que vous réordonnez tout, et puis vous voyez que vous avez foiré. Vous pouvez venir aux clips d’origine. Ils sont toujours dans votre section médias, non ? Et vous pouvez voir que vous avez ces barres orange au bas des clips. Vous pouvez donc voir quelles parties de ces clips se trouvent réellement dans votre film. Si vous souhaitez refaire toute la section, vous pouvez faire glisser l’élément vers le bas jusqu’à votre montage. Ensuite, vous aurez le clip vidéo entier ici qui n’est pas édité, et vous pouvez essentiellement commencer à partir de zéro.
Alors n’ayez pas peur de jouer avec les choses. N’ayez pas peur d’appuyer sur les boutons, d’essayer des choses, de diviser vos clips, de couper vos clips, parce que vous pouvez toujours revenir en arrière et refaire quelque chose.
Une autre façon de couper la vidéo
Maintenant, je vous ai dit qu’il y a deux façons différentes d’ajouter des clips à votre timeline. Disons que nous savons que nous voulons une partie d’un clip, mais nous ne voulons pas tout. Avant de l’ajouter à notre chronologie, tout ce que vous avez à faire est de le couper avant de le faire glisser vers le bas jusqu’à votre chronologie.
Vous pouvez donc continuer et ajouter ce que vous voulez à votre chronologie, faire vos garnitures et vos fractionnements, tout réorganiser si vous en avez besoin. Vous n’avez peut-être même pas besoin de le faire, mais ce que vous créez essentiellement est un brouillon approximatif de votre vidéo.
Ma recommandation est d’obtenir tout ce que vous savez que vous voulez avoir dans votre vidéo avant d’aller jouer avec l’une des autres fonctionnalités et fonctions. Cela inclut l’une des corrections de couleur, le recadrage, le ralenti et l’avance rapide, ou votre transition. Vous voulez avoir une bonne base de votre vidéo à partir de laquelle vous pouvez commencer avant de passer du temps à jouer avec les cloches et les sifflets.
Ajout de transitions
Maintenant, je veux vous montrer comment ajouter des transitions entre vos clips. Cela dépend du look que vous recherchez avec votre vidéo. Vous pouvez ou non ajouter des transitions entre vos clips. Alors, qu’est-ce que les transitions ? Les transitions sont des éléments que vous pouvez ajouter entre vos clips lorsque vous passez d’un élément à l’autre.
Personnellement, pour moi, quand je retouche mes vidéos YouTube, je n’ai généralement aucune sorte de transition fantaisie. Mais vous voudrez peut-être les intégrer. Probablement, le plus utilisé et la transition la plus douce est un fondu croisé.
Fondamentalement, il s’estompe d’un clip à l’autre. Le premier clip s’estompe alors que l’autre s’estompe très lentement à votre cadre. Vous avez toutes ces autres transitions à votre disposition, comme le flou croisé. Au lieu de s’estomper, il va s’estomper et s’estomper à nouveau. Vous avez aussi un fondu au noir, fondu au blanc, et puis vous en avez un peu fou, comme le spin in.
Je voudrais juste vous mettre en garde de ne pas devenir fou avec les transitions parce qu’elles peuvent distraire le spectateur du contenu réel. De plus, vous pouvez perdre beaucoup de temps à jouer avec ces choses qui ne vous aident pas réellement à faire réaliser, éditer et publier votre vidéo pour la partager avec vos amis et votre famille ou télécharger sur YouTube.
Couper les clips
Maintenant, il y a quelques-unes de ces fonctions ici que je veux m’assurer que vous avez, parce que vous pouvez en avoir besoin lorsque vous modifiez votre vidéo. Donc, le premier est le recadrage de vos clips, et il y a plusieurs façons de faire pour ce faire.
Donc, pour moi, mes vidéos sont enregistrées dans le format paysage horizontal. Si tu tires quelque chose qui était vertical, comme sur ton portable, alors tu auras ces barres noires de chaque côté.
Donc, sous la fonction de recadrage, vous avez la possibilité d’ajuster simplement le fichier dans le cadre ou vous pouvez cliquer sur recadrer pour remplir, et cela vous donnera la possibilité de recadrer essentiellement votre vidéo pour remplir le cadre.
Ensuite, vous avez également l’effet Ken Burns, qui vous permet d’effectuer un zoom subtil, un zoom avant/un panoramique. Il a un point de départ et un point de fin. Donc, si vous cochez la coche bleue, elle se déplace d’un rectangle au rectangle suivant. C’est ainsi que fonctionne l’effet Ken Burns.
Maintenant, si vous vouliez simplement recadrer ou zoomer sur un clip vidéo, tout ce que vous auriez à faire est appuyez sur l’option Recadrer pour remplir, puis sélectionnez la taille réelle de l’image que vous souhaitez avoir ici.
Onglet Stabilisation et Vitesse
L’ option suivante est la possibilité de stabiliser vos vidéos tremblantes. Pour moi, la plupart de mes vidéos ont été tournées à l’aide de mon appareil photo sur un trépied, ce n’est pas tremblant. Cependant, si j’ai utilisé une GoPro ou un tir en mouvement comme marcher, alors il pourrait être logique de stabiliser les images tremblantes. Il suffit de tenir compte du fait qu’il peut prendre un certain temps de traitement pour que votre ordinateur parcoure réellement le clip et stabiliser le métrage. Si vous vouliez le faire, vous pouvez simplement cocher cette petite case en haut de l’aperçu.
Maintenant, sous l’onglet Vitesse, il y a quelques fonctionnalités vraiment intéressantes que vous pouvez utiliser. Donc, sous la liste déroulante « speed », vous avez une vitesse normale, lente, rapide gele-frame, ou personnalisée. Et donc vous avez ces options à votre disposition sous la vitesse.
Alors laissez-moi vous montrer ce que fait le cadre gelé. Chaque fois que vous avez une image dans votre vidéo que vous voulez créer une image figée, une image fixe, elle a pris le cadre d’où se trouvait votre ligne verticale jaune et il a fait une image fixe de ce cadre. Ensuite, il suffit de le connecter au clip.
Tutoriel iMovie 2020 pour Mac
Maintenant que vous avez une très grande partie de votre vidéo et que vous en êtes satisfait, vous pouvez certainement passer à l’exportation de la vidéo afin que vous puissiez la partager sur les réseaux sociaux et la télécharger sur votre disque dur.
Cependant, si vous voulez ajouter des titres et du texte à votre vidéo, ajouter de la musique, faire cette image dans l’image ou une fonction d’écran partagé, corriger la couleur ou ajouter des filtres à vos vidéos, assurez-vous de vous abonner à ma chaîne YouTube car ce sont les vidéos exactes qui seront bientôt disponibles.
Aussi, si vous êtes complètement nouveau dans l’édition de vidéos et que vous voulez vous améliorer afin que vous puissiez créer des vidéos plus polies pour votre chaîne YouTube, puis prenez ma feuille de triche gratuite Edit Like a Pro ci-dessous.
connexes : Montage vidéo pour les débutants
Assurez-vous de vous abonner à la chaîne YouTube VidPromom pour ne pas manquer les nouvelles vidéos de Meredith ! Cliquez ici pour vous abonner.